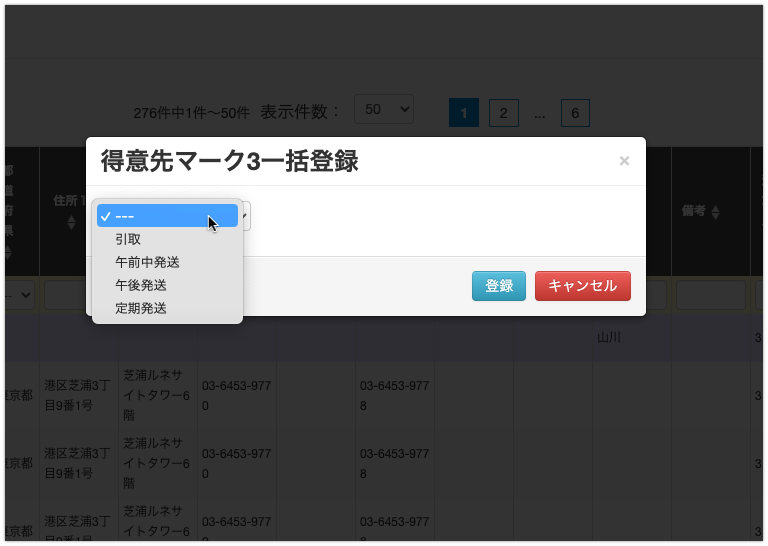得意先マスタ・発注先マスタの使い方
- Contents
新しいメニューの場所
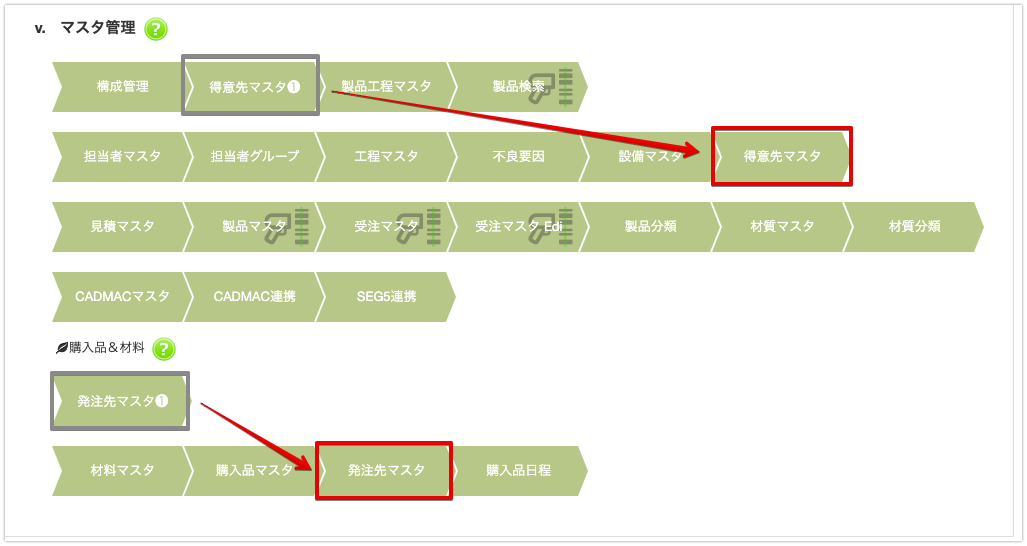
新規登録
画面左上の新規ボタンをクリックします。
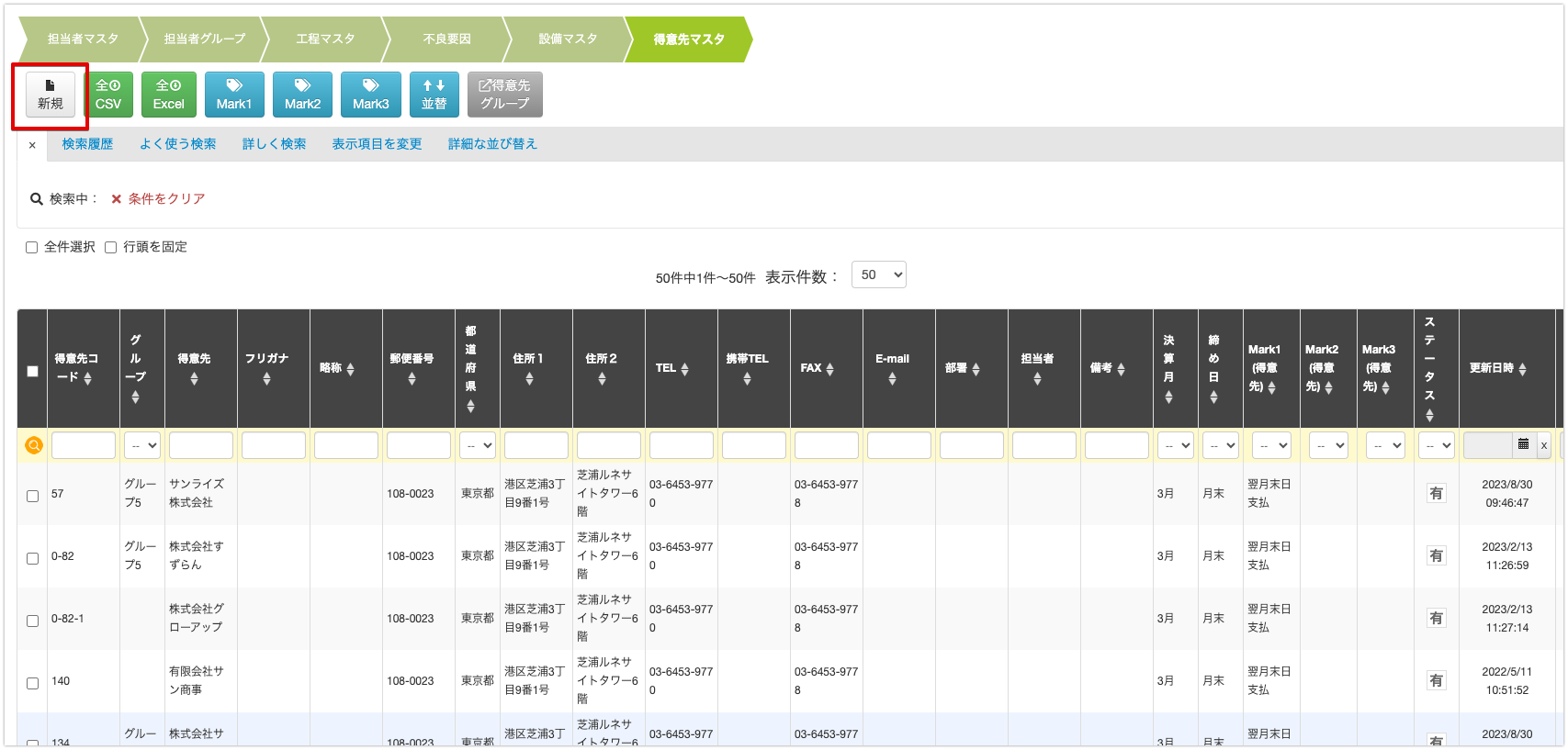
各入力フォームに入力します。
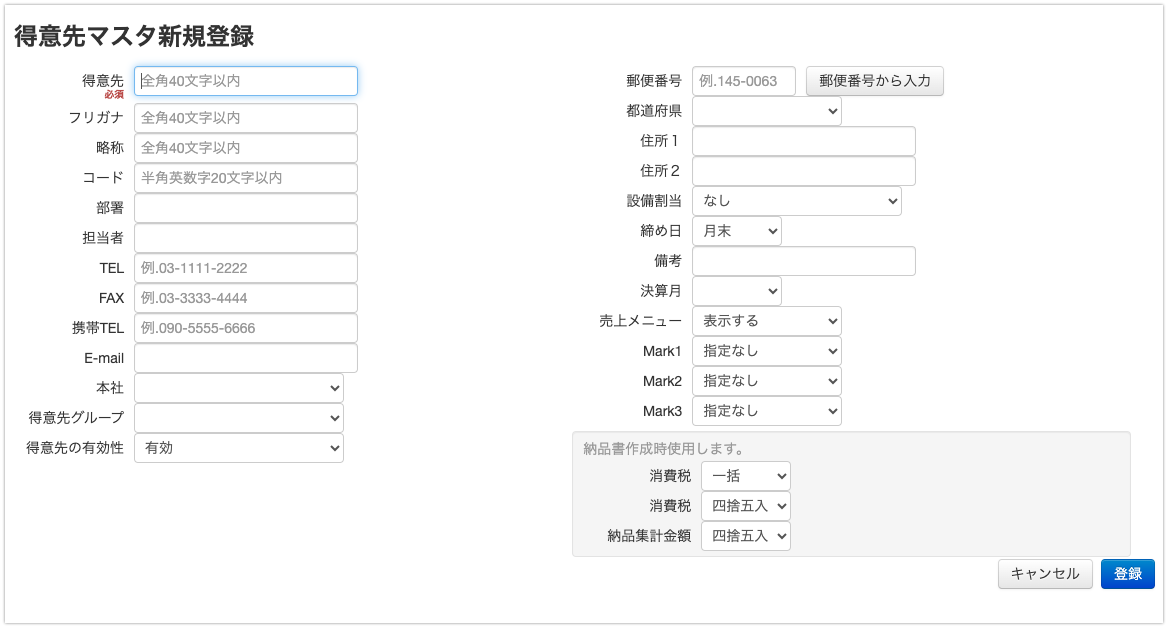
入力が完了したら登録ボタンをクリックします。
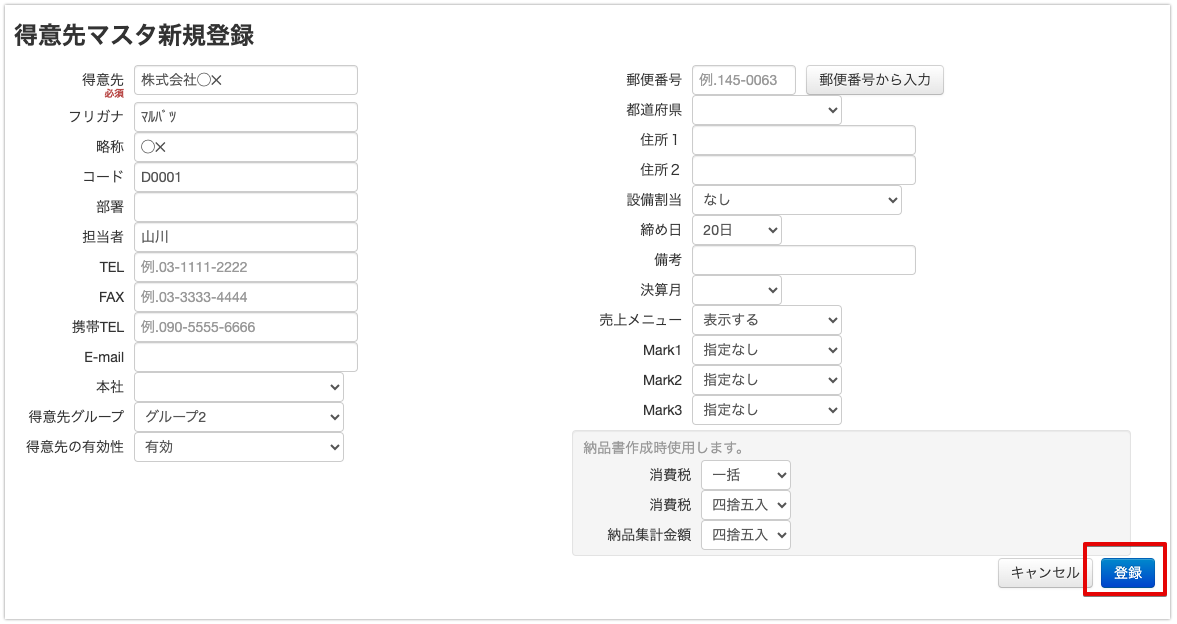
確認ダイアログが表示されるので、OKをクリックします。
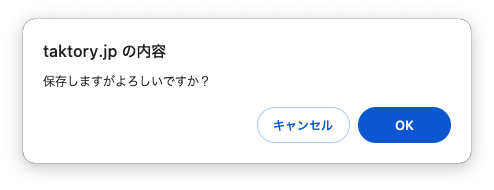
新しく登録されました。

編集
編集したい得意先の上で右クリックし、編集をクリックします。
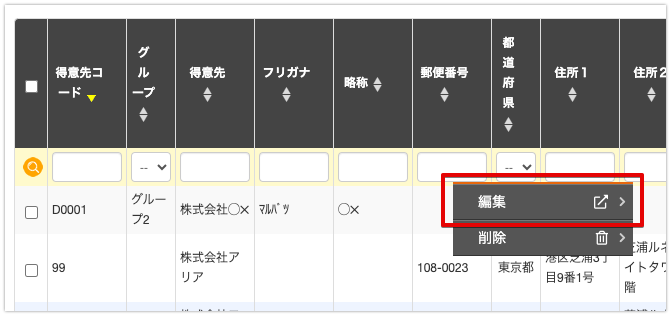
編集画面が表示されるので、編集が完了したら保存をクリックします。

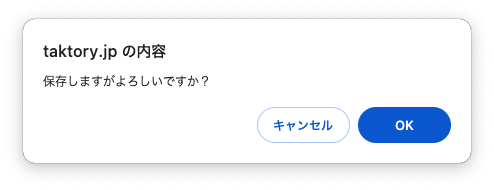
確認ダイアログが表示されるので、OKをクリックすると編集完了です。
複製
編集画面を開きます。
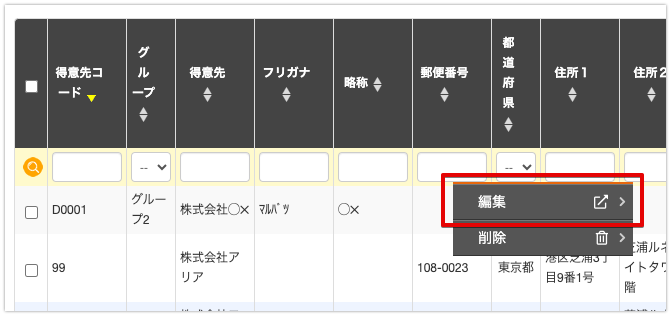
名称やコードなど、複製元と違う情報を編集し、複製して保存をクリックします。
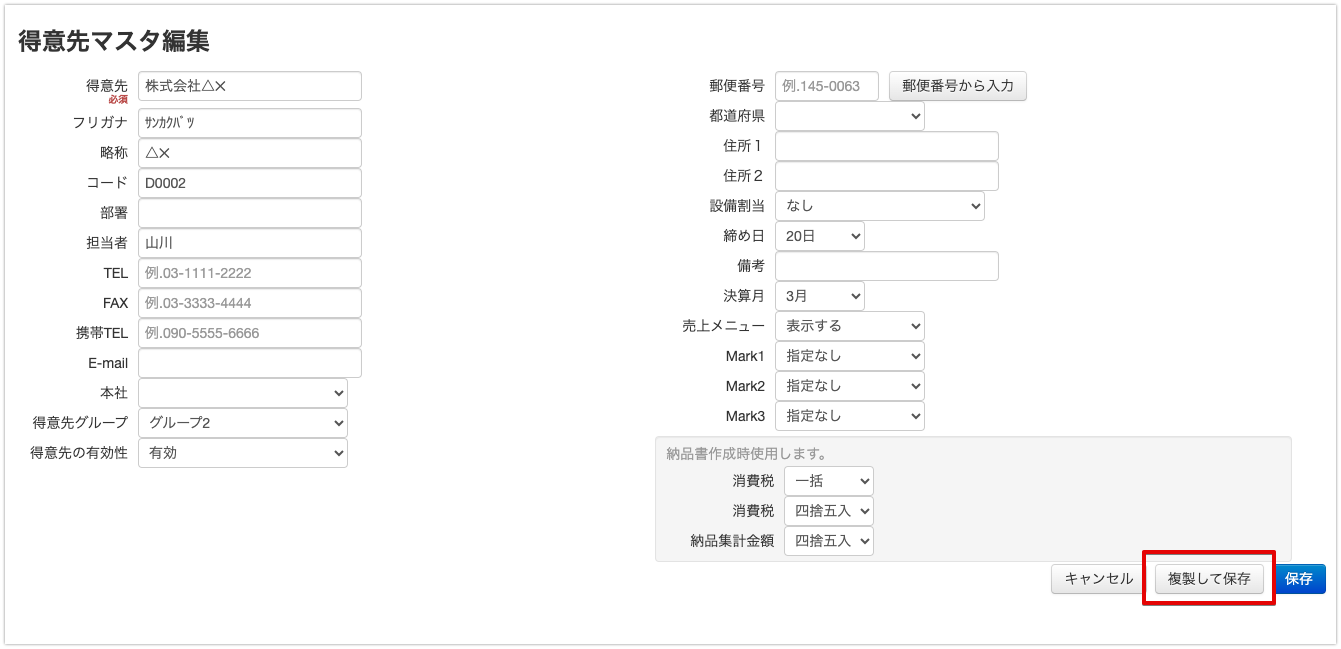
確認ダイアログが表示されるので、OKをクリックします。
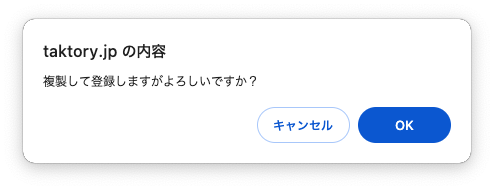
新しいデータが複製して登録されました。
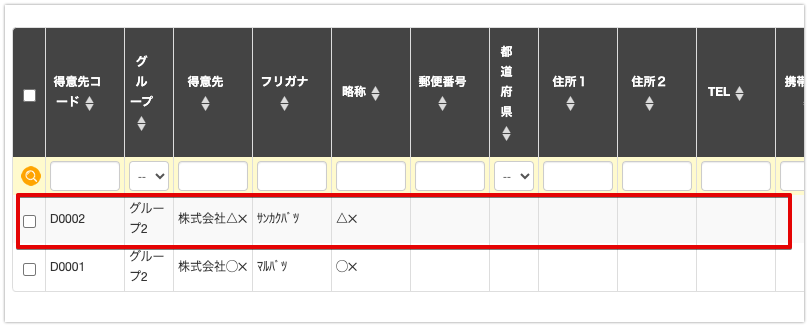
発注先登録時に得意先を参照する
発注先マスタの新規登録画面には、画面下部に得意先の一覧が表示されています。
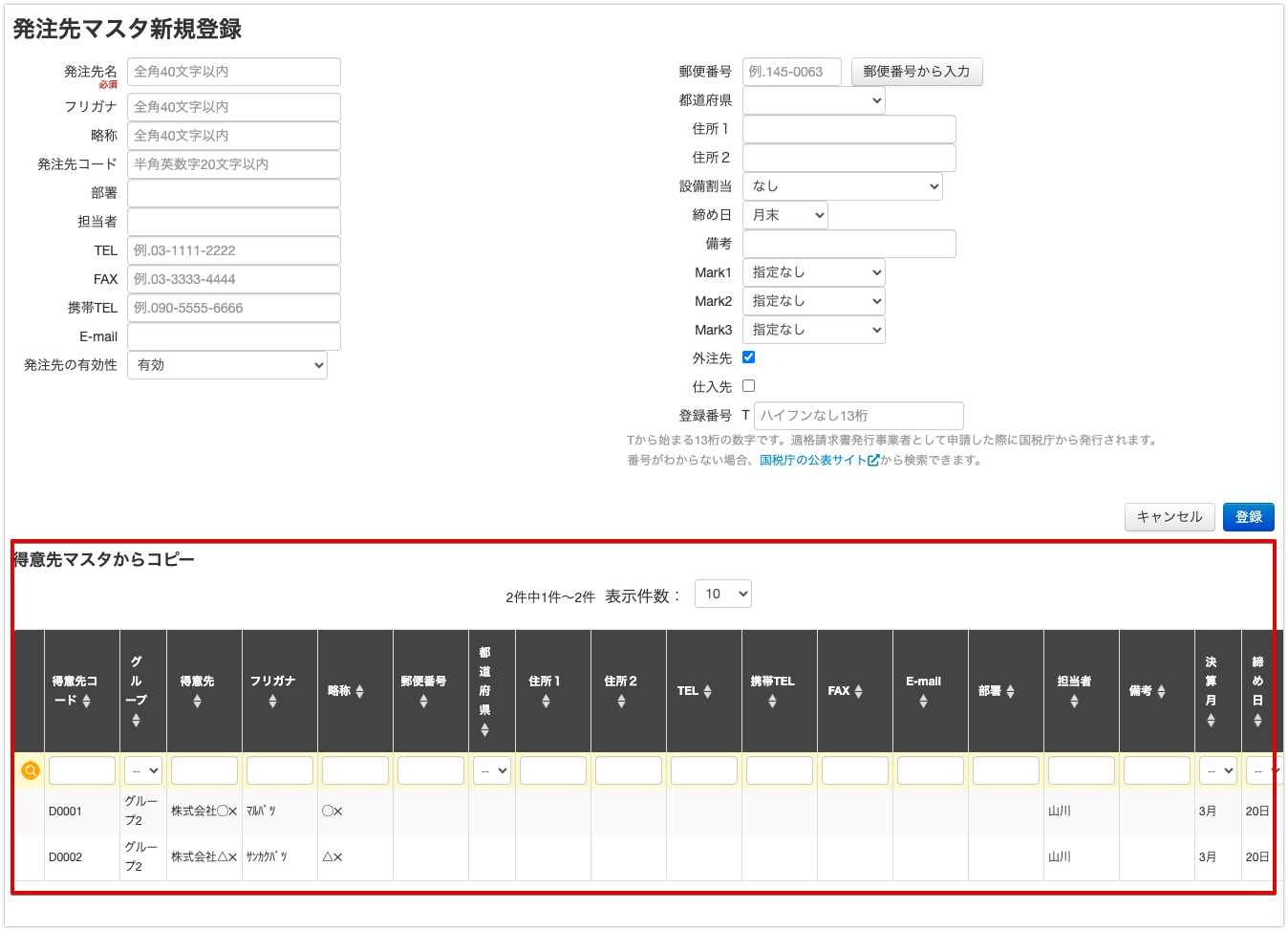
発注先マスタに登録したい会社が、得意先に既に存在する場合、表から選んでクリックすると、入力フォームに自動で入力されます。
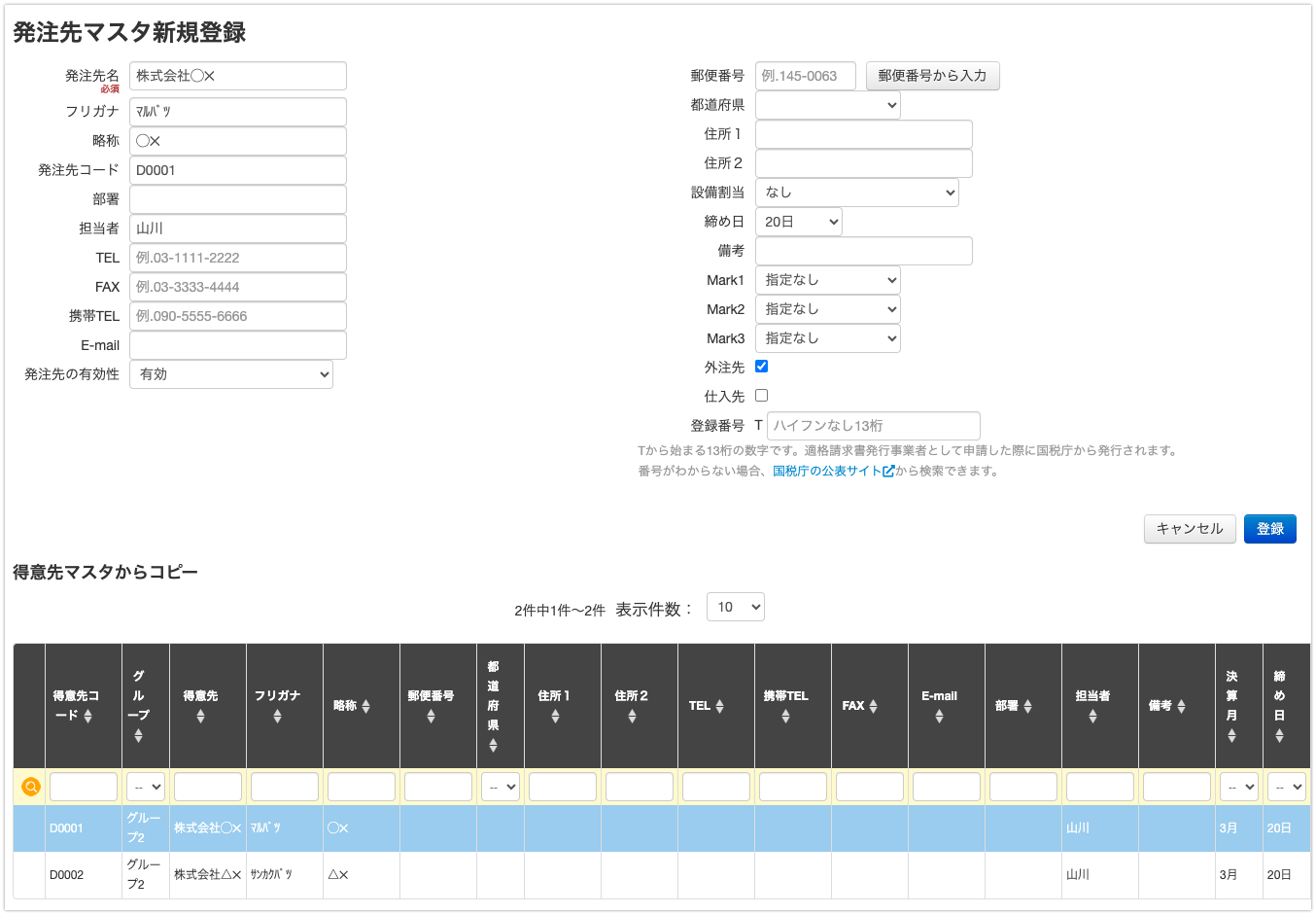
Markや、外注先・仕入先のチェック、登録番号など、コピーされない情報を追加で編集し、登録を完了させます。
並び順を変更する
新しく登録したデータは並び順が一番後ろになりますが、並び順は自由に変更することができます。
検索メニューの並替ボタンをクリックします。
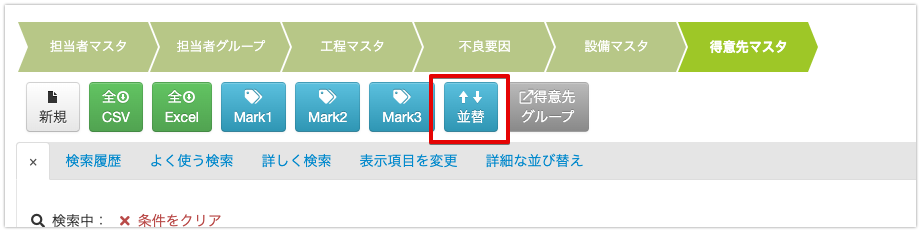
並び替えメニューが表示されます。下スクロールで一番下まで行くと、新しく登録したデータがあります。
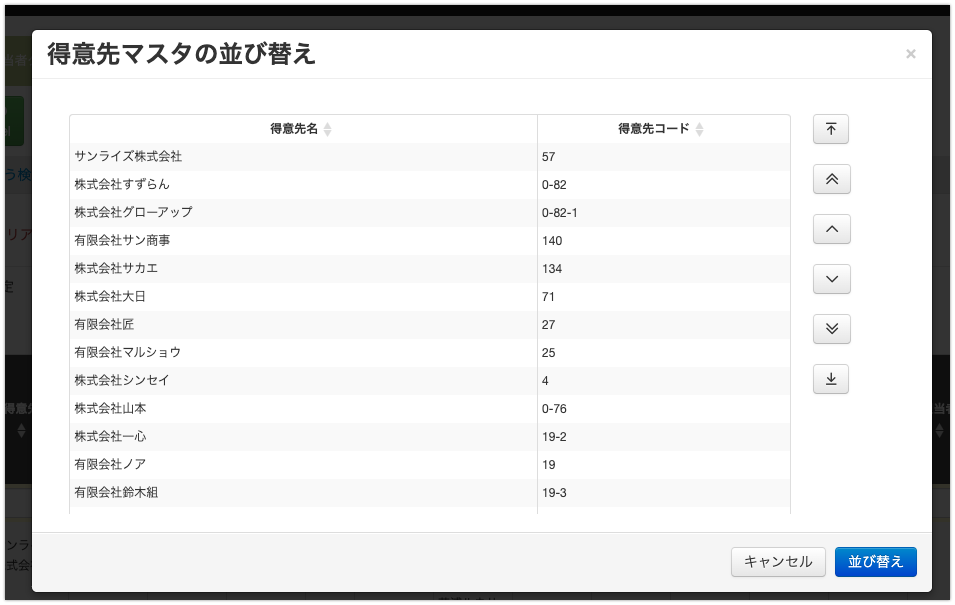
移動させたいデータをクリックし、右のコントロールボタンで、好きな位置へ移動させます。
各ボタンは、一番上へ・10件上へ・1件上へ・1件下へ・10件下へ・一番下へ、移動させることができます。
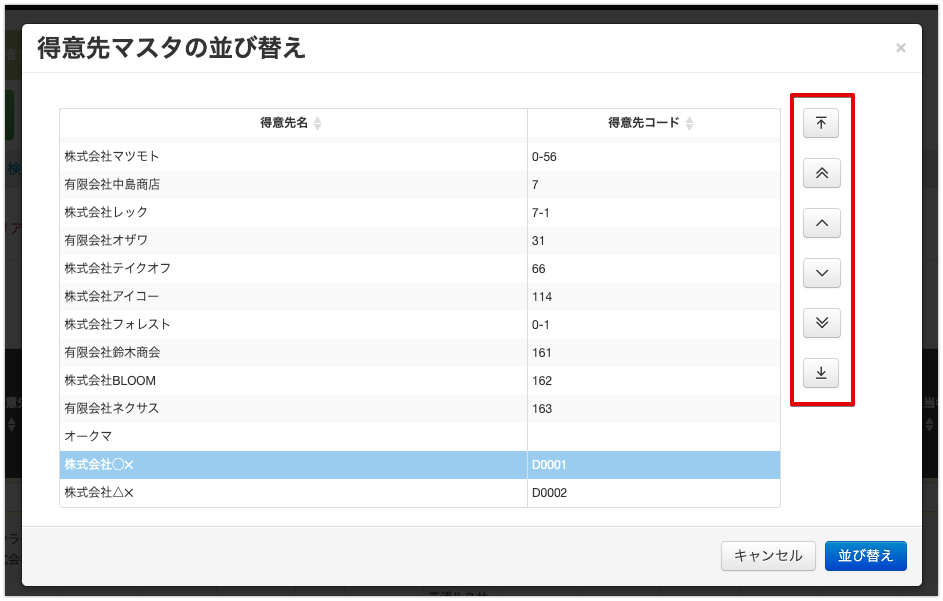
位置が決まったら、並び替えボタンをクリックして保存してください。
並び順は、他の画面で使用する、得意先・発注先選択のプルダウンに反映されます。
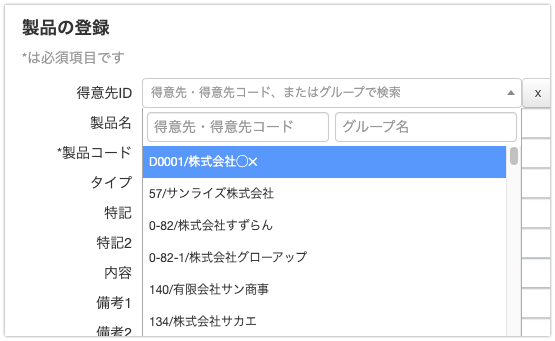
削除する
右クリックメニューで削除をクリックすると、得意先を削除することができます。
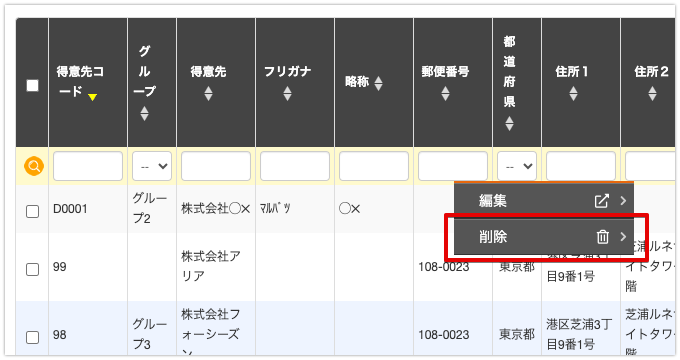
ただし、受注に紐ついている得意先や、購入・材料発注、外注手配済みの発注先は、削除することができません。
今後リストに表示させたくない得意先・発注先がある場合は、編集画面で有効性を「無効」にすることでリストに表示されなくなります。
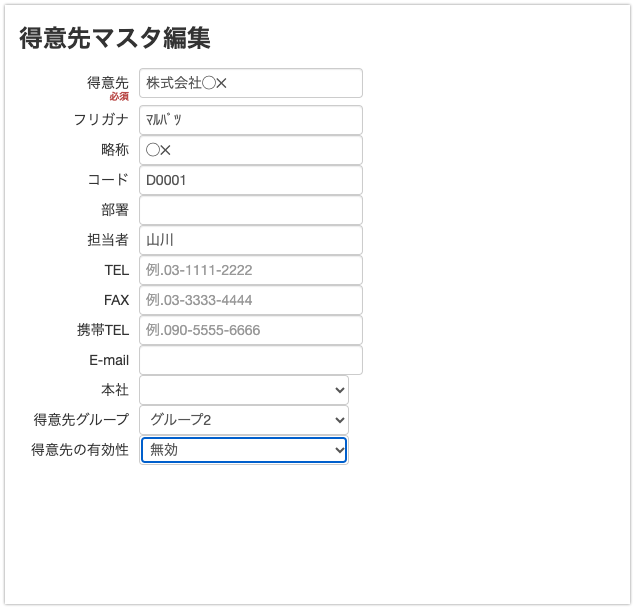
データの一括ダウンロード
画面上部のCSV、またはEXCELボタンで、登録されているデータをまとめてダウンロードすることができます。
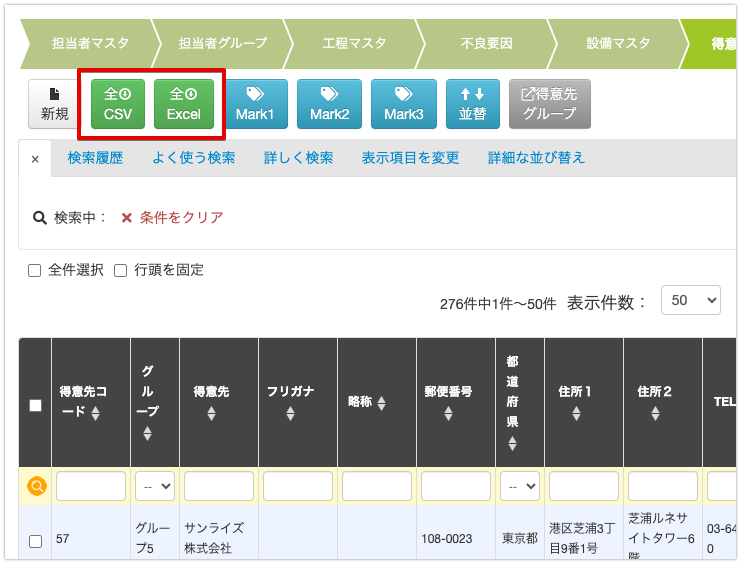
Markの追加、編集
画面上部のMarkボタンで、得意先や発注先にMarkを設定することができます。
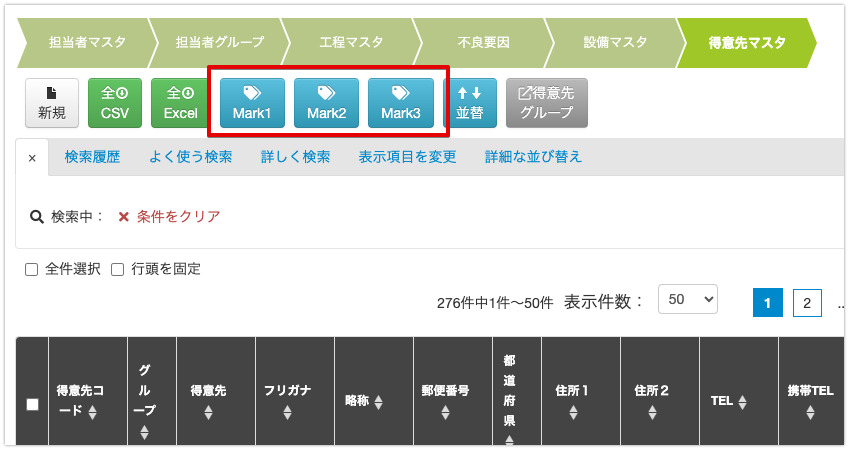
まずはMarkのリストを作成します。
Markボタンの上で右クリックすると、リストの編集画面が表示されます。
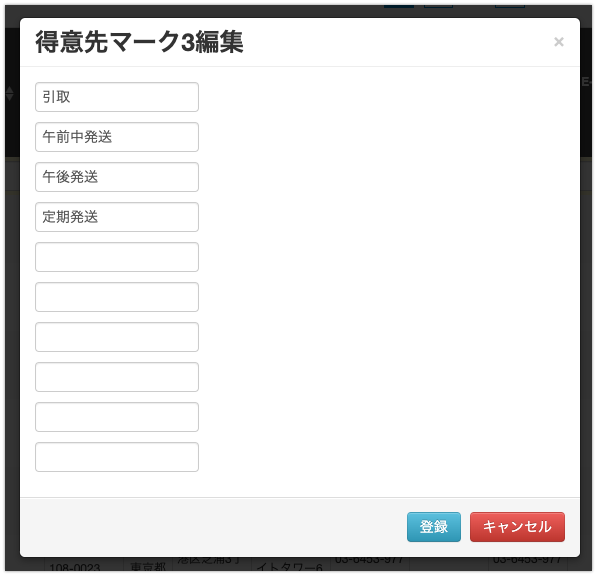
登録ボタンでリストの編集を完了します。
次に、Markを設定したい得意先のチェックボックスにチェックを入れ、Markボタンを左クリックします。
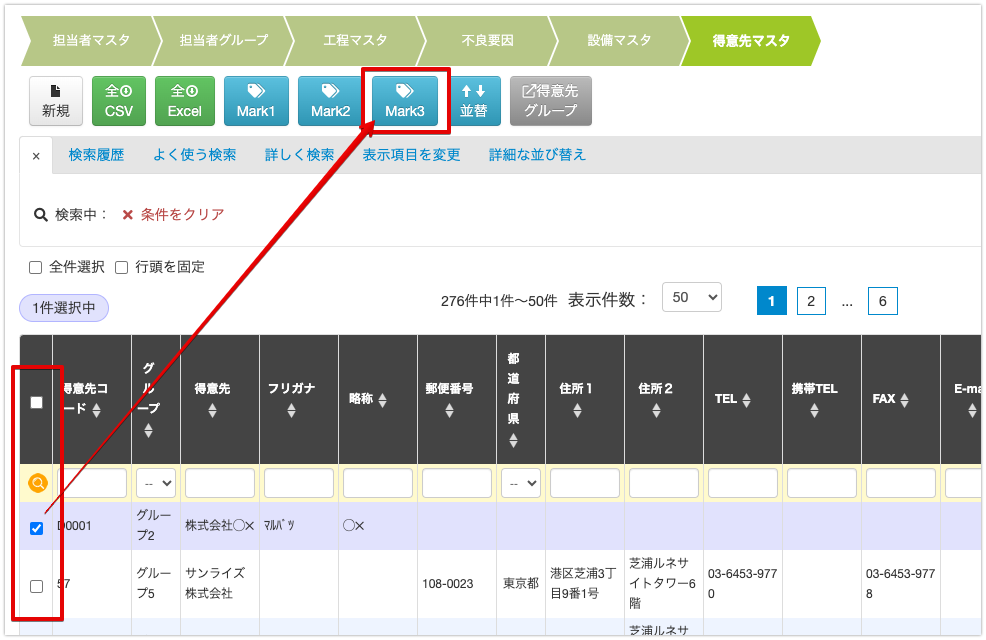
リストから選択し、登録をクリックします。
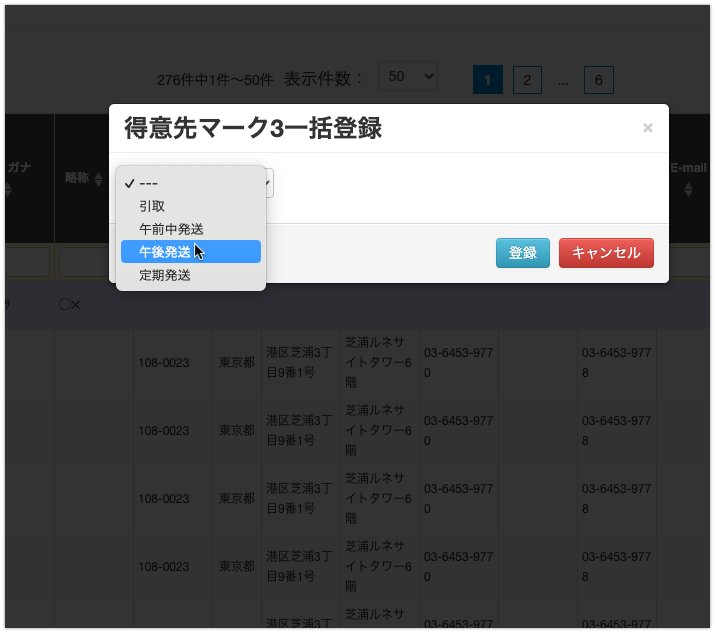
Markが設定されました。
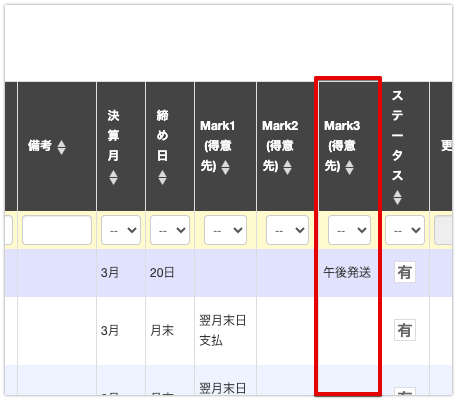
設定したMarkを解除したい場合は、リストの「—」を選択して登録をクリックしてください。