分納履歴の使い方
Taktoryでは出荷登録時に数量を指定して、分納することが可能ですが、通常は履歴は残りません。
複数回に分割して出荷する場合、日時や数量の履歴を確認したり、数量を後から調整したい、というようなことはございませんか?
カスマイズ機能で、分納の履歴を残すよう、変更することができます。
使い方をご確認いただき、分納機能をご利用したい場合は、販売店までお問い合わせいただければ、ご利用可能となりますので、ぜひともこの機会にご用命ください。
カスタマイズ機能の設定
設定メニューの、カスタマイズ機能をクリックします。
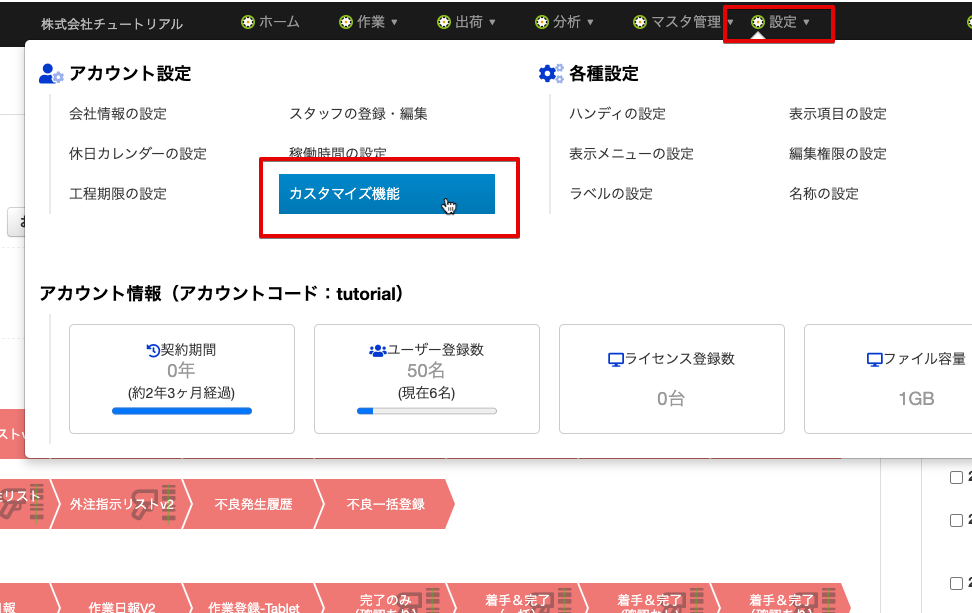
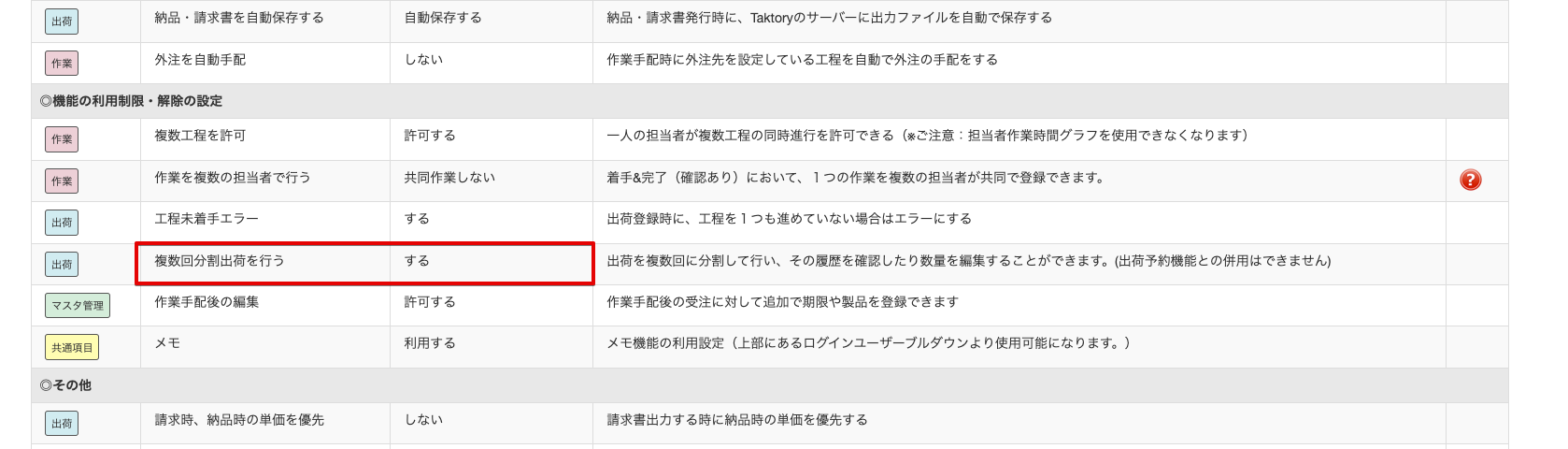
「複数回分割出荷を行う」の設定が必要です。
変更のご依頼は、お手数ですが販売店もしくは弊社にお問い合わせください。
出荷登録を行う
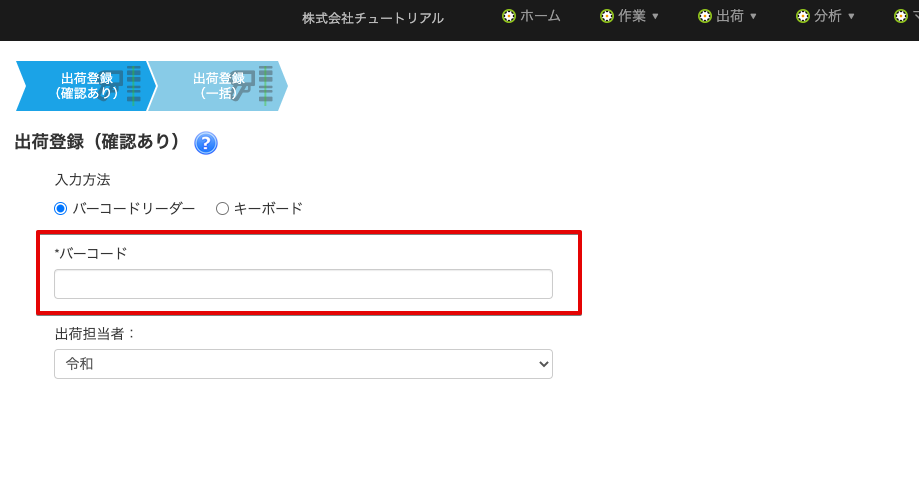
出荷登録画面より、通常通りバーコードを入力して出荷登録を行います。
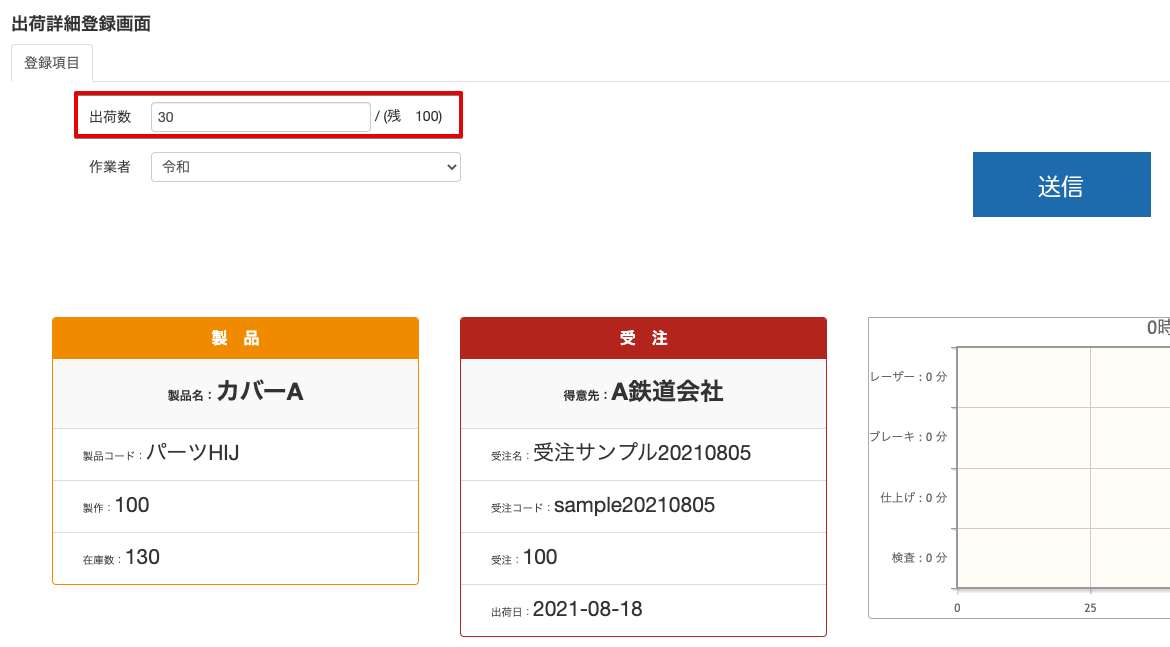
分納を行う数量を入力します。
あらかじめ全量入力されていますので、テキストボックス内の数値を編集してください。
送信ボタンクリックで登録完了です。
履歴を確認する
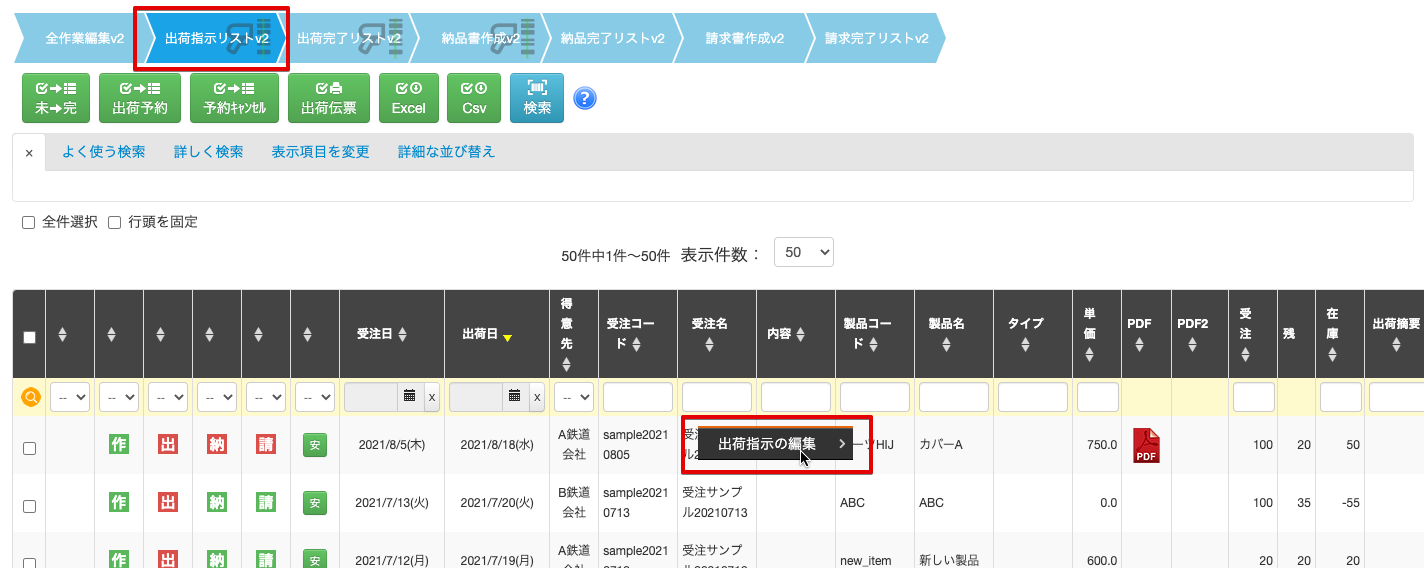
出荷指示リストV2より、分納を行った受注の上で右クリックし、「出荷指示の編集」をクリックします。
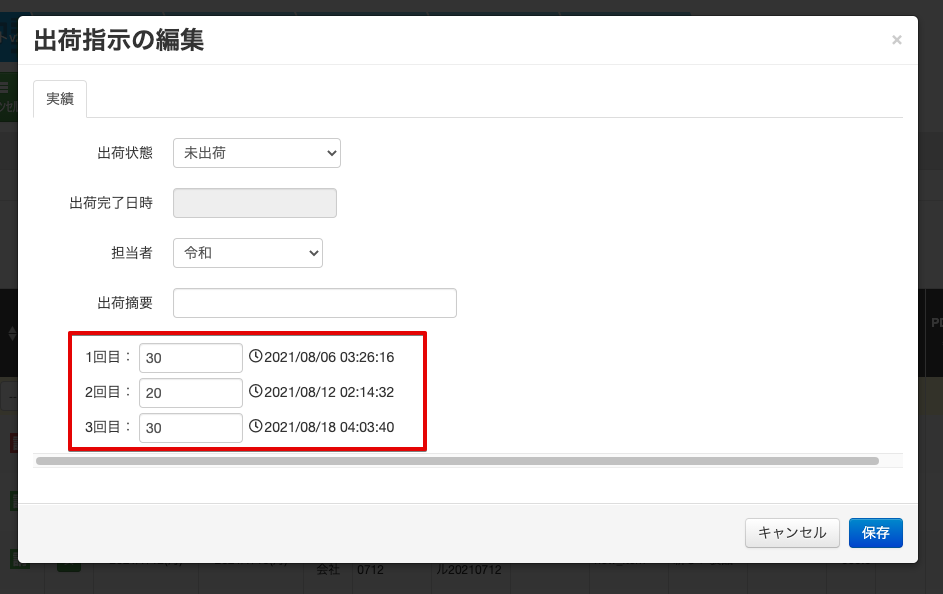
図のように、分納した日時と数量がすべて表示されます。
例では100個の注文に対し、30個→20個→30個の出荷登録を行いました。
途中で数量を編集する
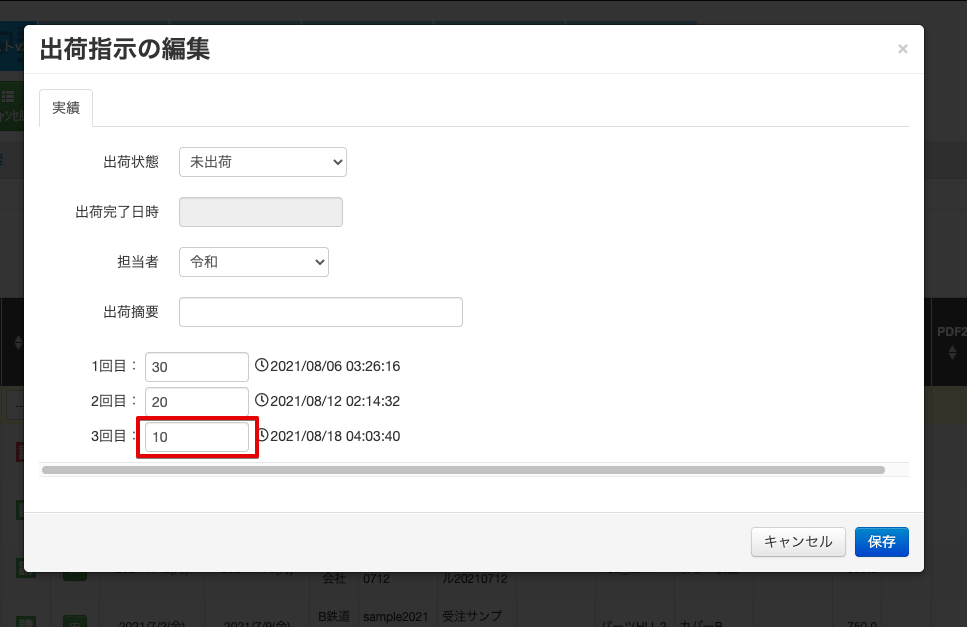
分納履歴は、合計の数量が注文数量以内であれば変更することができます。

50個に変更しようとすると、注文数量(100個)に達してしまうのでエラーになります。
出荷完了後に数量を編集する
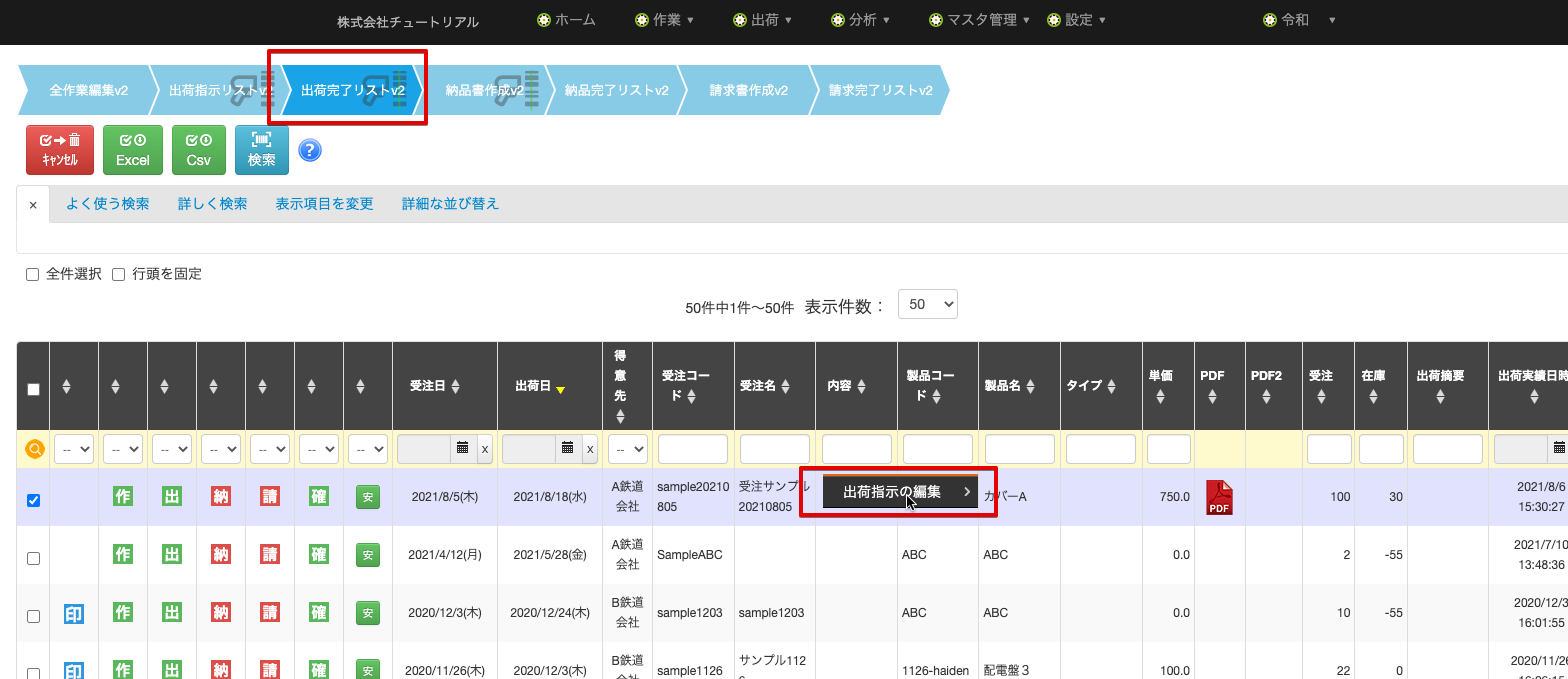
すべての注文数量を出荷すると、データが出荷完了リストに移動します。
ここでも右クリックで履歴を表示できます。
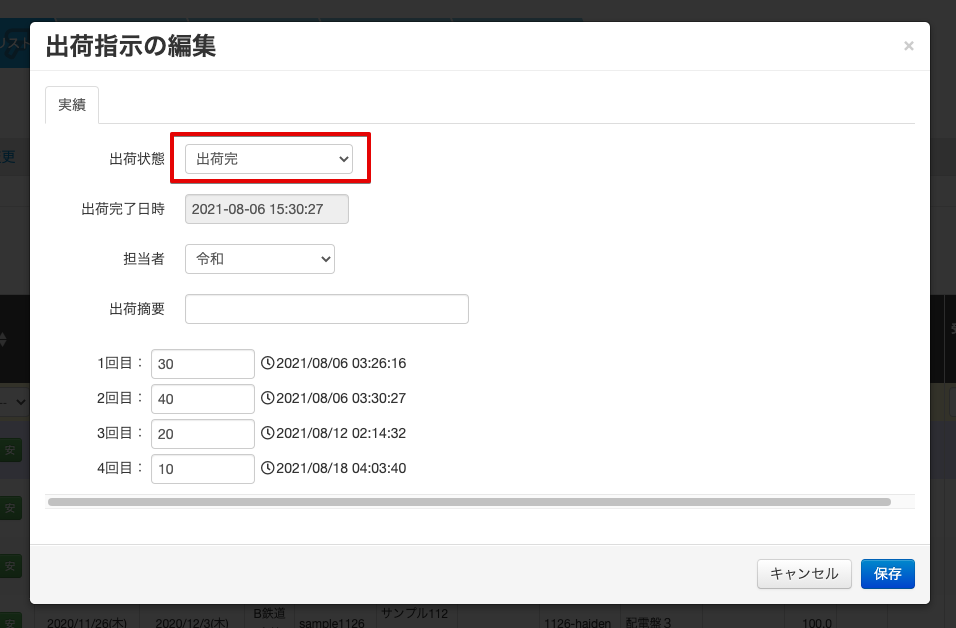
出荷状態が「出荷完」になっています。
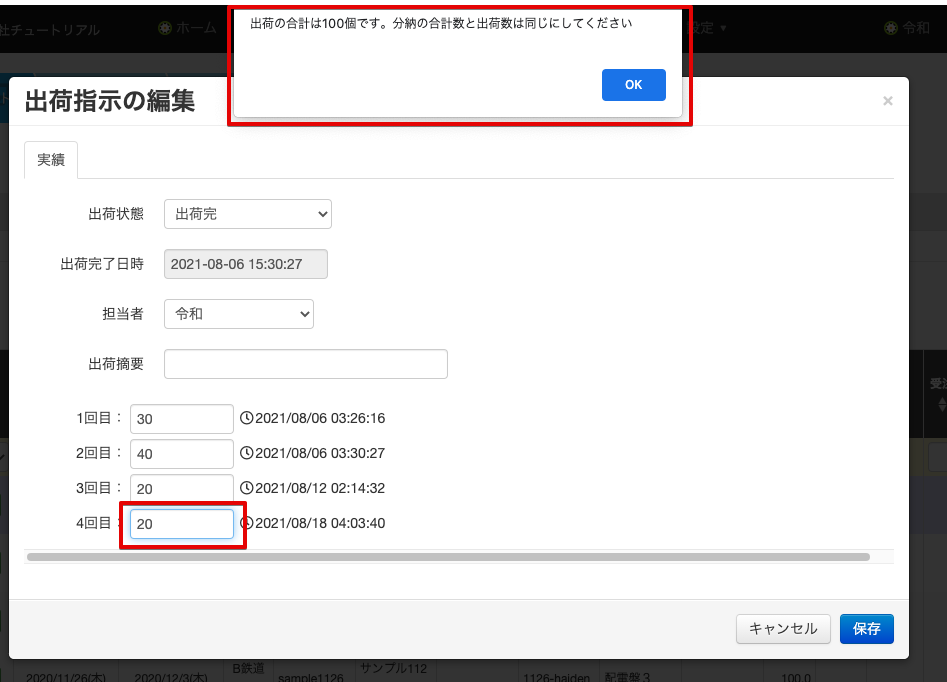
出荷完了後も、注文数量を上回る変更はできません。

1回目:30個→20個
2回目:40個→50個
に変更しました。
全体の合計が注文数量と等しければ、各数量は変更可能です。
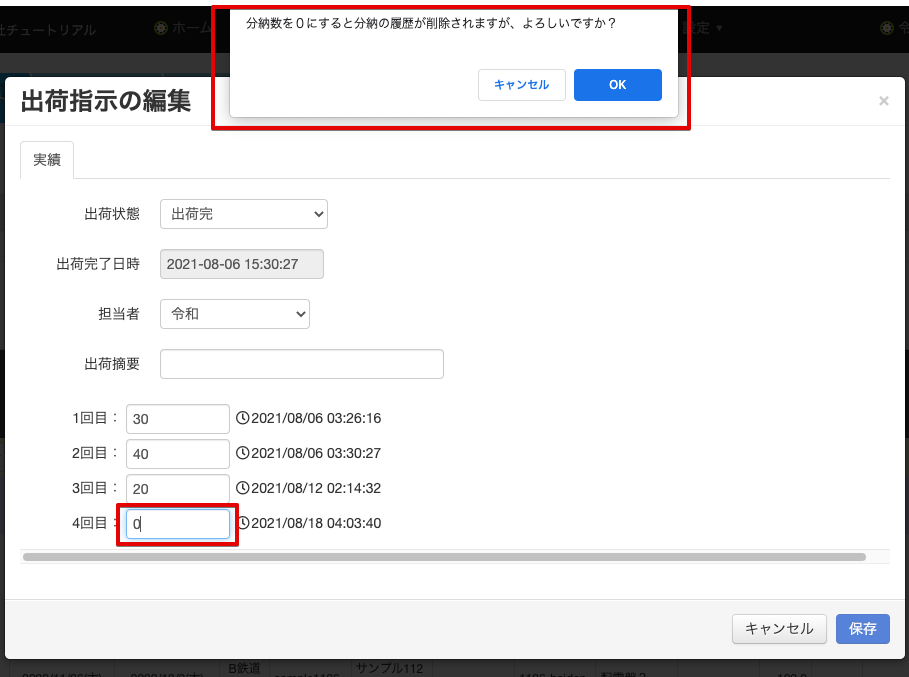
数量を0に変更すると、該当する分納履歴は削除されます。
出荷をキャンセルする
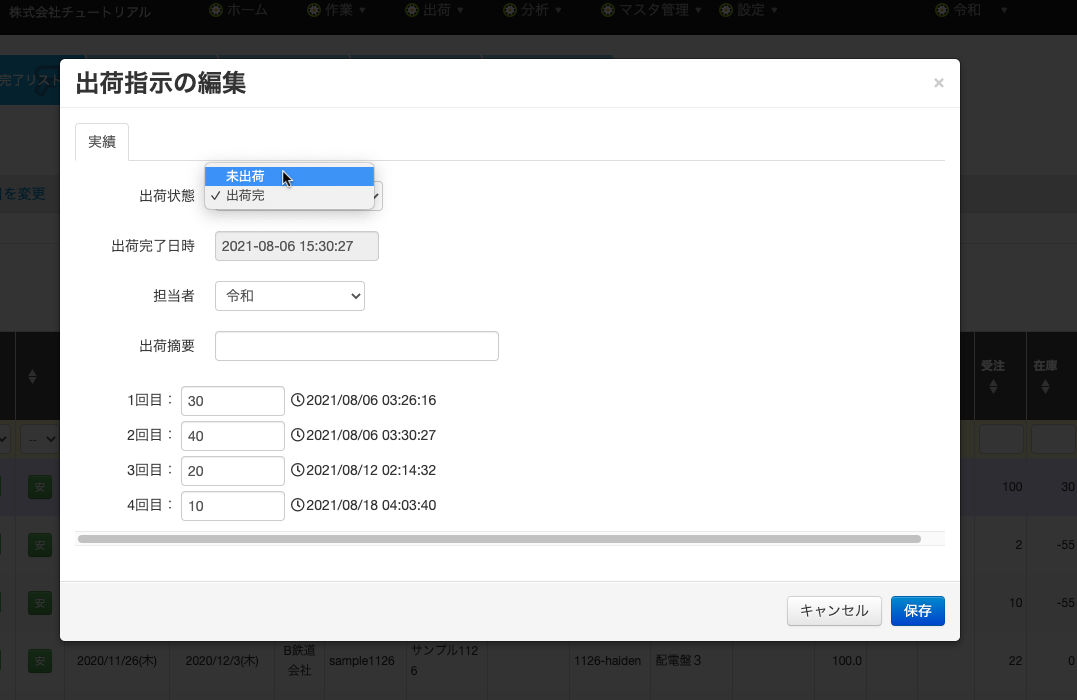
出荷ステータスを出荷完→未出荷に変更します。
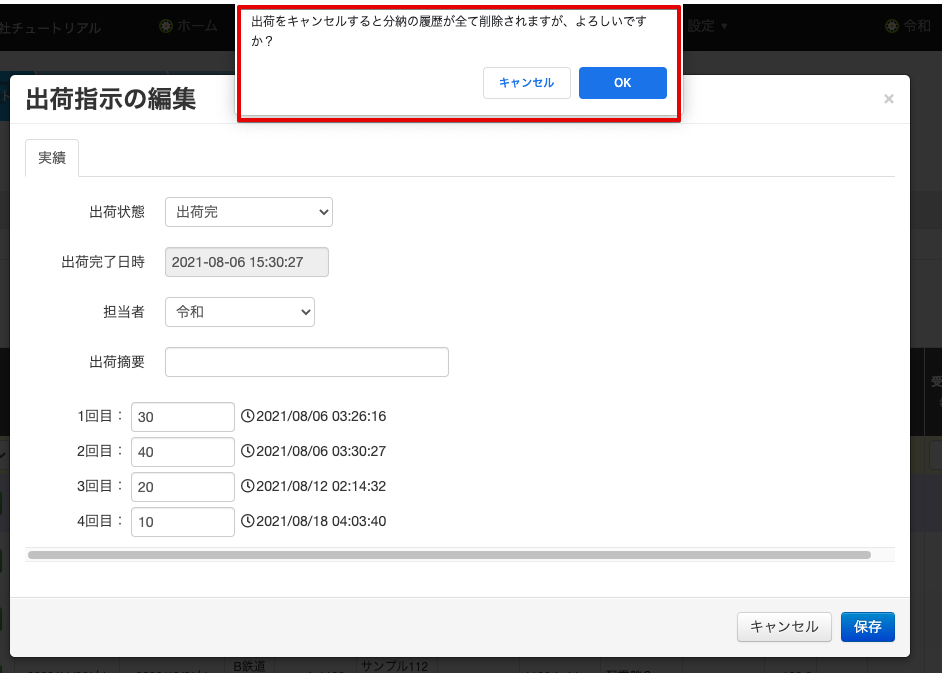
この変更は、これまでの分納履歴がすべて削除されます。
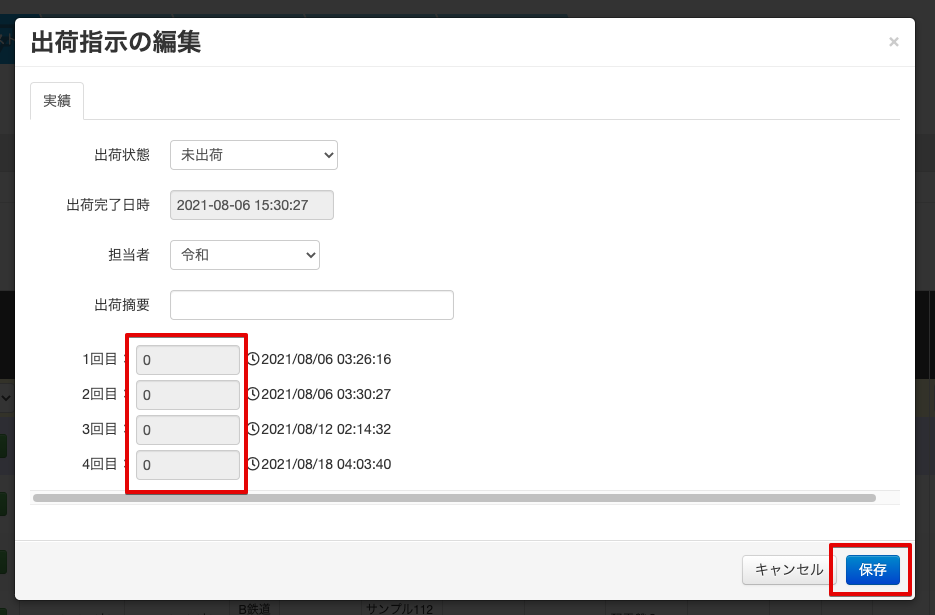
一時的にすべて0の状態になりますが、保存すると履歴はすべて消えます。
EXCELで確認する
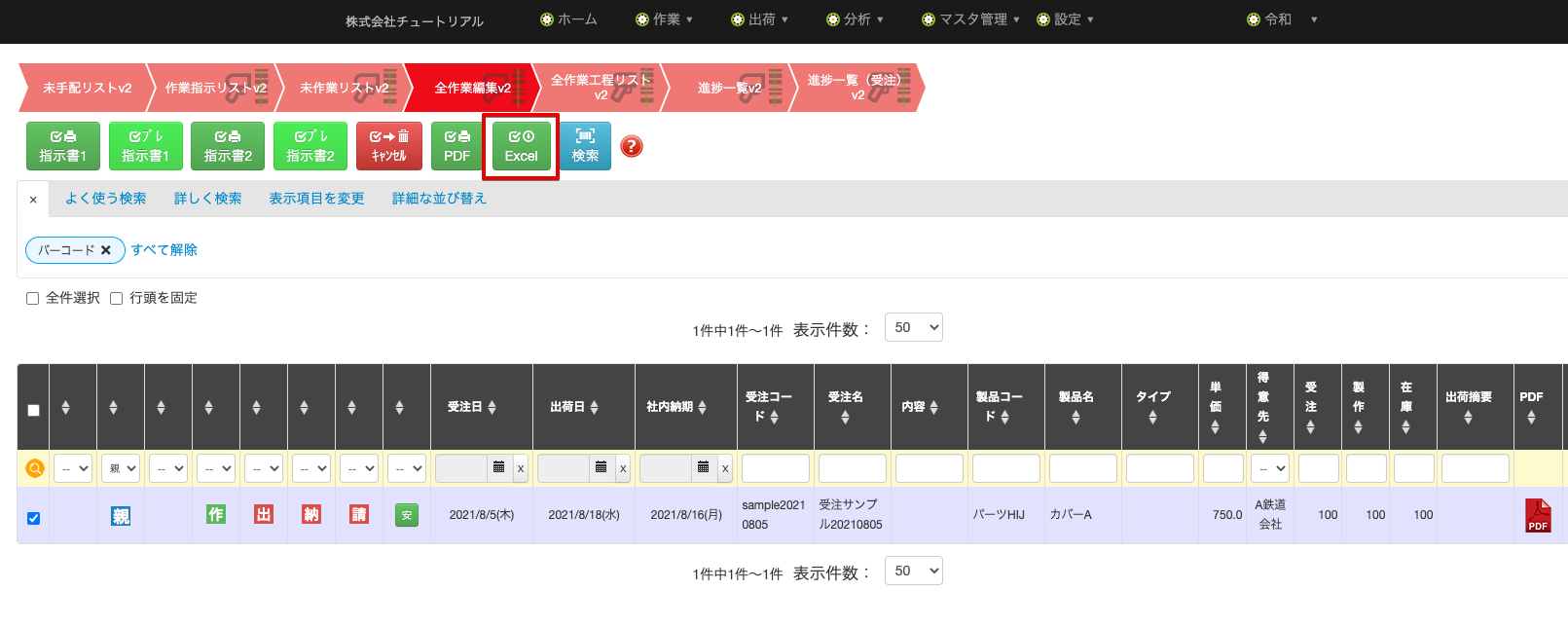
全作業編集V2にて、対象のデータを選択し、EXCELファイルをダウンロードします。

ダウンロードしたEXCELファイルを開きます。
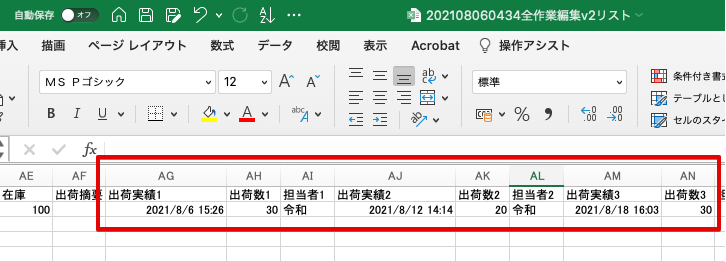
列の最後尾に、分納の履歴が最大5件まで表示されます。
